|
Managing the Inbox - best practice
|   |
Overview - managing the InBox
Bookmine is capable of storing hundreds of thousands of emails without the operator having to create folders and sub folders to organise them. Bookmine does it all for you once you tell it how you want them organised. Try this in any other email client and very quickly you will have to start deleting emails or creating lots of folders and subfolders to organise the emails so they do not clog up the system. The probelm with this is that only the person who creates the folder hierarchy can really locate specific emails when required.
Bookmine automatically links emails and provides a consistent framework that enables everyone in the organisation to find the emails they need to complete tasks without having to consult with lots of other clients.
When email is downloaded into Bookmine it is processed as follows:
After email is downloaded the InBox contains all emails not explicitly removed by the filtering process (To see filtered emails as well click on the Today button). The email is sorted with the most recent at the top. Click on any column heading to toggle between sorting on that column in ASC/DESC order.
Referring to the image of a typical InBox below:
Linked/Unlinked - Some of the emails will be linked to contact records as indicated by the white background in the Contact Information column and the name of the contact being displayed. Unlinked emails are indicated by having a yellow background in the Contact Information field.
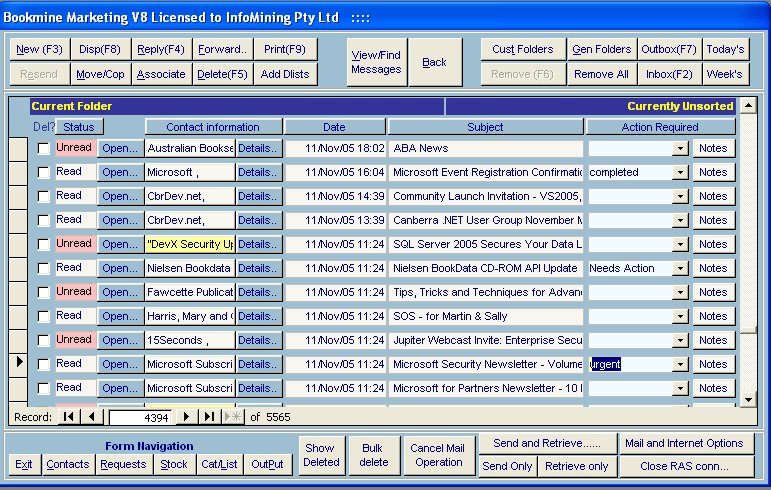
Summary listing
Below are some tips on how to manage the InBox using the summary listing to ensure only the emails that have not been processed appear here. After processing has been completed the InBox should only contain emails that are waiting for specific information or action. Treat the InBox as you would a physical InBox for standard mail - the postname delivers the mail and it is sorted by someone into designated boxes for further processing. See here for further descriptions of the commands available in email.
The following describes going though the inbox indicating possible actions that can be taken for each email.
Inbox - possible handling procedures
Best practice dictates that Emails be systematically processed when they arrive in the InBox, just as standard mail is processed in a busy office. A designated person is assigned to going through the Inbox and deciding what is to be done with each entry. When an email arrives it can be deleted, linked to a customer record, a new contact record can be created from it, the contact added to one or more distribution lists, it can be displayed for printing or cutting an pasting from, removed from the InBox, replied to, forwarded, moved to a general folder and many other operations.
The goal is to process the majority of emails directly from the InBox so that, when finished, only a few difficult emails remain that require further handling by other personel. In reality these should also be removed from the InBox by moving them to general folders, such as Urgent Orders, Marketing, Awating Product, Purchasing, Deliveries, etc that designated staff members are allocated to process at a later time. You can set up as many General folders as you require to handle email in a way that best suits your organisation. HINT: do not set up folders folders with peoples names - it is best to name the folders after the job they are doing such as Purchasing, Marketing, Orders, Mail Order etc. In this way when the person who usually handles Marketing is on holidays or unavailable or has moved on to another position within the organisation their replacement is clear on which emails they have to deal with. Worst case is they create a new folder with their name. Now nobody else is clear as to where to find the Marketing emails when that person is missing.
Finding Emails - Searching
BookMine provides numerous ways to find specific emails using View Find and other fixed commands for common searches. You can find the proverbial needle in a haystack using the general find functions.
Filtering in Bookmine
Bookmine has powerful Filtering functions that can carry out many tasks that will automate the processing of much of your emails. For example emails can be automatically moved to specific folders without ever appearing in the Inbox based on who sent them or the email address they are sent to. Filtering can operate on any part of an email including the To or From Address, Subject line, body of email and others. See here for more details on this very powerful way to manage your email.
Before even getting to the InBox Junk/Spam can be automatically filtered into Junk folders using the Filtering commands. This means only emails that require attention will appear in the InBox. After processing they should be removed from the InBox by Removing them, Moving them or Deleting them.
Acton Required - Action Required and Notes field - This is a very useful facility that enables the operator to tag specific email that need to be highlighted for further action. The list of Actions is created by the user as required. The notes field can store comments about the email for future reference.
Detailed Display
When an email is displayed using the Open command the operator can move between emails using the Up and Down arrows without going back to the main form displayed above. This is more efficient when the operator is systematically processing emails in the InBox. Pressing the Delete (F5) command does exactly the same as the Del? flag in the main summary view.
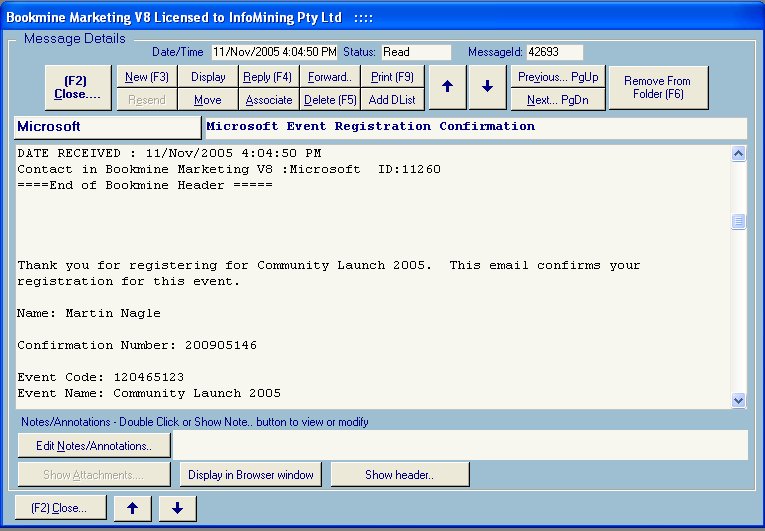
All the commands available from the Summary Listing are also available when displaying emails in detailed mode.